بالشرح والصور: كيفية عمل فورمات (تهيئة) للحاسوب الخاص بك
ان عملية تهيئة الحاسوب او عمل فورمات له, تنطوي على محو جميع البيانات الموجودة على القرص الصلب, وتثبيت نظام تشغيل جديد من شانه اعادة الحاسوب الخاص بك الى اعداداته الافتراضية. هذه العملية تكون مفيدة اذا كان الحاسوب لا يعمل بشكل صحيح, او ان كنت تريد بيعه او التبرع به لاحد ما. وسيتم شرح الية تهيئة الحاسوب بالخطوات التالية:
الطريقة الاولى: التهيئة والفورمات من اجل نظام التشغيل ويندوز (Windows)
1- النسخ الاحتياطي للبيانات الخاصة بك والمتواجدة على الحاسوب المراد تهيئته:
فعند قيامك بتهيئة حاسوبك, ستفقد كل بياناتك وملفاتك المحفوظة عليه. بالنسبة للبرامج لن تتمكن من عمل نسخة احتياطية لها, وستضطر الى اعادة تنصيبها من جديد, واي ملف يحتوي على مستندات فعليك عمل نسخة احتياطية له في مكان ما واستعادته فيما بعد. يمكنك استخدام قرص مرن او صلب او اي فلاشة, او حفظ البيانات على سحابة الجوجل كنسخة احتياطية.

2- قم بتعيين ال BIOS ليقوم بالأخذ من CD :
للقيام بذلك قم بإعادة تشغيل الحاسوب, ومن ثم قم بالدخول الى شاشة الإعدادات, وعند ظهور شعار الشركة المصنعة, يتم عرض الزر المناسب للدخول الى الاعدادات, والمفاتيح الاكثر شيوعا هي F2, F10, F12, و Del.
• من BIOS قم بتحديد قائمة الاقلاع فقط لأول مرة, ثم قم بتغيير ترتيب الاجهزة بحيث يصبح التهيئة من القرص المضغوط قبل التهيئة من القرص الصلب وثم احفظ التغييرات وقم بالخروج واعادة التشغيل للحاسوب.
• اما اذا كنت تريد عمل التهيئة من خلال الفلاشة, فعليك وضع الاقلاع من وحدة التخزين القابلة للإزالة.

3- عملية بدء الاعداد:
اذا قمت بإدخال القرص الصلب الذي يحتوي على نظام التشغيل, وقم بوضع الاعدادات بشكل صحيح في BIOS, ستظهر لك رسالة تقول اضغط في اي مكان في لوحة المفاتيح للاستمرار بعملية الاعداد, قم انت بالضغط على اي مفتاح لتبدا عملية اعداد ويندوز 7. مع العلم ان النظام قد ينطلق تلقائيا دون ان يطلب منك الضغط علي اي مفتاح.

4- شاهد عملية تنصيب نظام التشغيل الجديد:
فبعد الانتهاء سيظهر شعار ويندوز 7 , ولم يتم تغيير اية اعدادات في جهازك بعد, وسيتم حذف الملفات والبيانات في خطوة لاحقة.

5- اختيار التفضيلات:
سيتم مطالبتك باختيار اللغة المفضلة لك, بالإضافة الى تنسيق العملة والوقت, ولوحة المفاتيح واسلوب الادخال. حدد الخيارات المناسبة لك ثم انقر فوق التالي.

6- انقر فوق التثبيت الان:
لا تقم بالضغط على خيار اصلاح الكمبيوتر, بل قم باختيار تثبيت الان, وسوف يبدا برنامج الاعداد بتحميل الملفات اللازمة للمتابعة.

7- قراءة وقبول الشروط:
من أجل المضي قدما، يجب أن تشير إلى أنك قد قرأت وتوافق على شروط مايكروسوفت للاستخدام. تأكد من قراءتها حتى يتسنى لك معرفة حقوقك والقيود التي عليك كمستخدم.

8- اختيار التثبيت المخصص:
هذا الخيار سيسمح لك بتنظيف حاسوبك من كل شيء, وهذا سيعطيك الخيار لمسح القرص فيما بعد.

9- حذف القسم او القرص:
ستفتح لك نافذة تسالك فيما اذا كنت ترغب بتثبيت ويندوز, ستحتاج الى حذف القسم القديم وتثبيت واحد جديد, اضغط على خيارات محرك الاقراص المتقدم, هذا سيعطيك خيارات حذف وانشاء اقسام جديدة.
• قم بتحديد القسم الذي تريد ان تحذفه واختر حذف من القائمة.
• اذا كنت تملك عدة اقراص, تأكد من اختيارك للقسم الصحيح. لأنه سوف يتم حذف جميع البيانات من القرص المختار.
• قم بتأكيد عملية الحذف.

10- حدد المساحة غير المخصصة وانقر فوق التالي:
ليس من الضروري انشاء قسم جديد قبل تثبيت ويندوز 7, لان ذلك سيتم اوتوماتيكيا.

11- انتظر ريثما يقوم ويندوز بتثبيت الملفات والنظام وذلك يمكن ان يستغرق حوالي 30 دقيقة.
• سيقوم ويندوز بإعادة تشغيل الكمبيوتر تلقائيا عند انتهائه.
• سيتم تشغيل برنامج الاعداد من جديد وسيطلب منك تحديث اعدادات التسجيل.
• سيقوم برنامج الاعداد بتكوين الخدمات الخاصة بكمبيوترك, هذا سيحدث في كل مرة تقوم فيها بتشغيل الكمبيوتر ولكن سيحدث في الخلفية.
• ستفتح لك نافذة تخبرك بانه يتم اكتمال تنصيب ويندوز, ومن ثم سيقوم الكمبيوتر بإعادة التشغيل تلقائيا.
• سيقوم الان ويندوز بتحميل السواقات والتحقق من اعدادات الفيديو, كما ان هذا الاجراء لا يتطلب اي تدخل منك.

12- ادخل اسم المستخدم واسم كمبيوترك: وسيتم استخدام اسم المستخدم الخاص بك لتسجيل الدخول إلى الكمبيوتر وتخصيص حسابك. اما اسم الكمبيوتر الخاص بك هو الاسم الذي سيعرض جهاز الكمبيوتر الخاص بك على الشبكة.
• يمكنك إضافة المزيد من المستخدمين في وقت لاحق من خلال لوحة التحكم في ويندوز 7.
• سيطلب منك ويندوز كلمة مرور. هذا اختياري ولكن يوصى به بشدة، وخاصة إذا كان سيتمكن مستخدمين اخرين من الوصول اليه. إذا لم تكن ترغب في الحصول على كلمة مرور، قم بترك الحقول فارغة ثم انقر فوق التالي.

13- إدخال مفتاح المنتج الخاص بك. هذا المفتاح يتكون من 25 حرف والتي تأتي مع نسخة الويندوز. ومن ثم قم بالتحقق من “تفعيل ويندوز تلقائيا عندما أكون أون لاين” أن يقوم ويندوز تلقائيا بالتحقق من المفتاح الخاص بي في المرة القادمة بأنه متصل بشبكة الإنترنت.

14- حدد خيار تحديث ويندوز الخاص بك. للتأكد من أن نسختك من ويندوز تعمل بشكل آمن ومستقر، فمن المستحسن جدا أن تختار واحدا من الخيارين الأولين. الخيار الأول سيتم تثبيت كافة التحديثات تلقائيا، والخيار الثاني سيطالبك بها عند وجود أهمية للتحديثات المتاحة.

15- تحديد التاريخ والوقت. يجب أن يكون هذا الخيار صحيح بالفعل لأنه مرتبط ب BIOS الخاص بك، ولكن يمكنك تغييره الآن إذا لم يكن صحيح. ضع علامة في المربع اذا كانت منطقتك تلاحظ التوقيت الصيفي.

16- اختر تفضيلات الشبكة. إذا كان الكمبيوتر متصلا بشبكة، سيتم إعطاء خيار لتحديد تلك الشبكة. إن معظم المستخدمين يختارون الشبكة الرئيسية أو شبكة العمل. في حالة استخدام جهاز الكمبيوتر الخاص بك في مكان عام، حدد الشبكة العامة. يجب على المستخدمين المتنقلين في نطاق عريض دائما اختيار الشبكة العامة.
• سيقوم ويندوز الآن بمحاولة لتوصيل الكمبيوتر بالشبكة. هذه العملية تتم تلقائيا بشكل كامل.

17- استكشف سطح المكتب الخاص بك. حيث تكون عملية التثبيت قد اكتملت بالكامل في حال ظهور سطح المكتب.



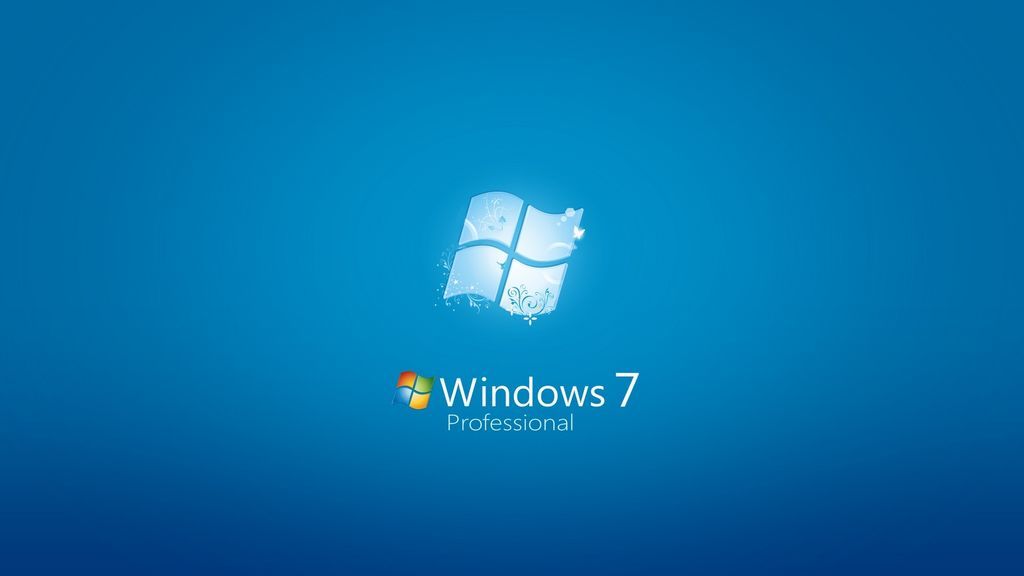




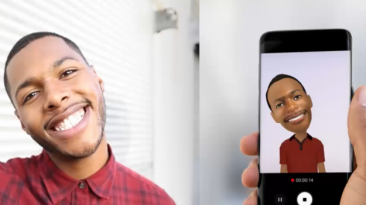

اضافة تعليق